Chalkboard signs have been all the craze lately. You literally see them in every cake smash and birthday milestone photo sessions. And most recently; baby showers, engagements and even wedding receptions. They can get pretty expensive to purchase online due to the customization, but it’s actually super easy to make your own.
So, with Bunbun’s birthday coming up in just about two weeks, I thought I would do a a quick tutorial on how I make mine, along with my template download as shown above (.PSD for photoshop users), which is printable up to 20″x30.
Download My Photoshop Template Here
You can pretty much use any version of photoshop to edit my template, but if you don’t have photoshop, you will need to create your own. I suggest PicMonkey. It’s a free online editing program that is very user friendly.
To start off, you’re going to need a chalk board background. You can download mine here or do a quick google search for a background of your choice.
After you download a chalkboard background, you’ll need chalk board fonts and dingbats. I’m somewhat of a font ‘hoarder’ and am always adding to my collection. There are literally thousands of different fonts and dingbats that will help with the decorating and embellishing your chalk board. I get the vast majority of mine from DaFont. It’s literally my happy place!
There are tonnes of sites like DaFont and actionfonts.com that all have free fonts and below are some of my favorite fonts and dingbats, along with their links to download. All of which are free for personal use.
Now that you have everything you’re going to need, the following steps will assist you with PicMonkey.
- Select ‘Edit’ on the top menu bar and open your chalkboard background.
- On the left side, you will see a vertical toolbar. Click the ‘Tt’ which is for adding and editing text.
- Choose your font from the list. If you’d like to use the fonts you have just downloaded and installed, select “Yours” to display your full font library.
- Once you have chosen your font, click ‘Add Text’.
- Type whatever you’d like and feel free to adjust your sizing and move your wording around. Add as many texts boxes as you need! When you place another word, phrase or dingbat onto your document, it will show in a separate box. To move those words or items around again, just click on the word, phrase or dingbat and you should be able to move and/or re-edit that portion of your image.
- When you are finished with your design, click save at the top.
- Enter the file name you’d like to use (leave it on .jpeg)
- Select your quality. I usually use ‘Sean’ because the quality is great and I don’t mind the larger file size.
- Finally, click the green ‘save to my computer’ button and save!
I promise, this sounds more difficult than it really is. After doing it a couple times, you will be a pro!
Since I work in Photoshop, all of my images are super high in resolution. So, I usually print all of my chalkboards at Costco on 11″x14″ for only $3.99! It’s definitely a great value for the price. They can also do a 16×20 for $6.99. However, pricing may be slightly different in other areas.
Framing your chalkboard signs are a great finishing touch as well!
So go have fun making your new chalkboards now! And please feel free to share them with me! I’d love to see what you create and as always, if you have any questions, please feel free to ask. I am more than happy to help you!
Need help installing your fonts? Here’s some help!
Click Here for Windows
Click here for Mac
Note: When using PicMonkey, saving a .jpeg as ‘Sean’ quality will give you the maximum resolution output, but please be sure to check your upload with the photo lab to ensure there are no resolution warnings/alerts before sending your file to print.




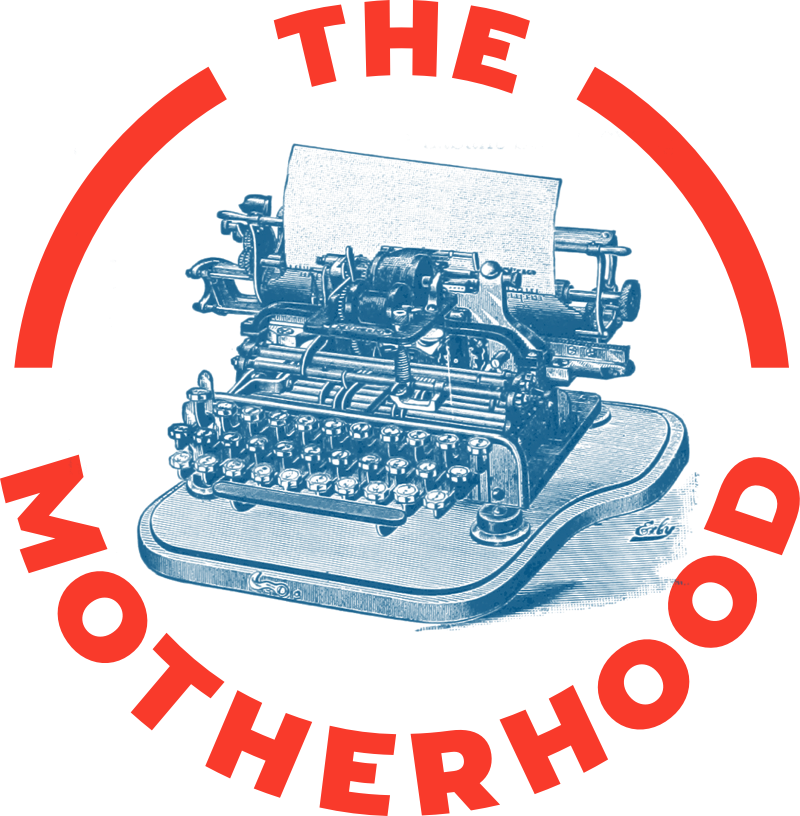


Thanks so much for offering this. What font is the name and age? I can't seem to find it. Thanks so much!
Hi! You are very welcome. The font for the name and age on this one is: "KG Next to Me Sketched". You can find it at: http://www.dafont.com/kg-next-to-me.font
Have fun!!
Thanks so much for the free template! You're fantastic for offering it for free. 🙂
Thanks for introducing me to picmonkey… your free template inspired me a lot!
When I try downloading the fonts/dingbats they are in a .zip file. How do I open .zip file in Picmonkey? It is not allowing me to download and use.
Hi There! You cannot open Zip files in PicMonkey. You would need to right click the file and select Unzip. It will load the files to the destination of your choice and you can upload those images to PicMonkey. If you do not have a program for unzipping files, a quick google search should help. Good Luck!
thank you so much for this tutorial. Can i ask about the pictures, can we download these type of images from where?
Hi! My download comes with a copy which has the images included. If you’d like to use your own, you can just do a simple search for clip art or doodles on either Google or possibly Etsy. Hope this helps!
What font are you using for the dotted line?
Hi Marie! You can use any font you’d like, but I think I used the sketch one. Hope this helps!
Hi Jessica,
It is sooooooo nice of you to share such a great thing with others. I have a cute 10 months old and i am gonna use your template for his birthday. Millions of thanks, again and again.
Thank you so much for your share!
hey dear thamk u for you help ! but picmonkey is asking me to choose an image settings between bubbles and king kong what should I choose If I wanna print 18*24 size.? thanks
Either or will work and will still be the size you need for printing. King Kong is just a larger file size storage wise. Hope this helps! ?
Cool got it ! Bt where can i find the cupcake photor a duck photo nd add it to the chalkboard? Nd when i print it out what kind a paper should i use to keep it from tearing up. Thanks
Thanks so much for sharing! Just curious, how large of a file can be printed clearly? Thanks in advance!
Hi! 16×20 is the largest that I’ve made this. ?
Hi what fonts are you using on the poster besides the KG one? Thanks!
Hi Mireya! The fonts are all listed within my post. Play around and see what combination works for you. I unfortunately do not remember which ones I used as this post is a tad bit dated and I also forget what I had for breakfast lol